Je eigen RGS dashboard bouwen in Minox
Wat is RGS?
RGS, ook bekend als het Referentie GrootboekSchema, een is een samenwerkingsverband tussen koepelorganisaties van accountants, software ontwikkelaars en de overheid, waaruit een standaard grootboekschema is ontwikkeld (een vergelijkbaar schema wordt bijvoorbeeld ook al jaren gebruikt in België).
Het is ontwikkeld om het probleem op te lossen dat iedereen zijn eigen grootboekschema heeft, waardoor het moeilijk is om standaard dashboards te maken zonder deze specifiek aan te passen aan je eigen rekeningschema. Een groot voordeel van RGS ten opzichte van het Belgische schema is dat RGS gekoppeld is aan SBR, waardoor je theoretisch met één druk op de knop bijvoorbeeld een deponering kunt doen vanuit je administratie. Het RGS-schema is echter niet ontworpen om direct op te boeken, maar dient als referentie grootboekschema dat gekoppeld kan worden aan je eigen rekeningschema.
Wil je meer weten over RGS? Klik dan hier. Je kunt het RGS-schema ook downloaden in Excel via deze link. Het kan handig zijn om dit schema te raadplegen bij het koppelen van je grootboekrekeningnummers aan RGS.
Wat is de RGS Analyzer?
Met de RGS Analyzer kun je klantspecifieke dashboards bouwen via RGS-codes. Doordat RGS-codes gekoppeld zijn in iedere administratie, hoef je maar één keer te mappen en kun je dus een dashboard direct gebruiken in al je administraties.
Daarnaast kan iedere klant zgn. widgets bouwen die ook van toegevoegde waarde kunnen zijn voor andere klanten. Gemaakte widgets worden automatisch gedeeld met andere Minox-gebruikers via de Analyzer Store. Deze widgets worden weergegeven op basis van populariteit (dus hoe vaak is een widget gebruikt in een dashboard). Zo kan iedereen profiteren van de "Wisdom of the Crowd". Hoe meer de Analyzer wordt gebruikt, hoe meer widgets er beschikbaar komen.
Opvragen | RGS Analyzer
Je kunt de RGS Analyzer starten via Opvragen | RGS Analyzer
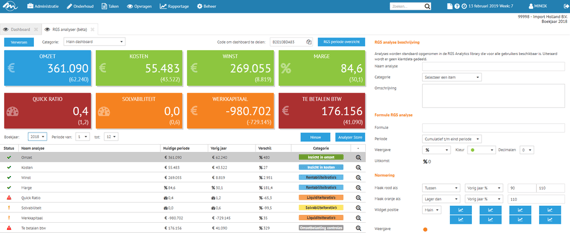
Klantspecifieke dashboards | Widgets
Standaard is de RGS Analyzer gevuld met acht widgets die hierboven staan weergegeven. Door op een widget te klikken kan de widget specifiek worden gemaakt.
De volgende opties zijn mogelijk:
Naam, categorie en omschrijving
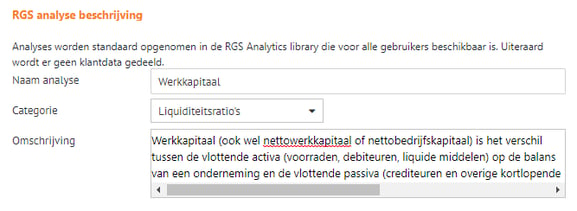
Formule RGS Analyzer
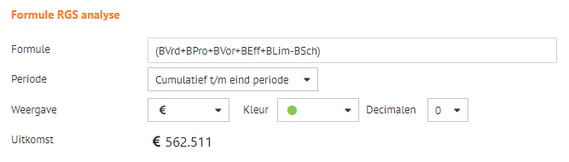
Formule
De formule werkt hetzelfde als Excel. Er is ondersteuning voor optellen, aftrekken, delen, vermenigvuldigen en tevens het gebruik van haakjes. Houd er rekening mee dat omzet credit is en dus met min-teken zal worden weergegeven.
Periode
|
Wordt vooral gebruikt voor widgets die balans-georiënteerd zijn. Bijvoorbeeld voor het berekenen van het werkkapitaal, gebruik je de cumulatieven. |
|
Wordt vooral gebruikt voor widgets die Winst & Verlies-georiënteerd zijn. Wanneer je bijvoorbeeld je het hele dashboard instelt op 2018 periode 4 t/m 6, dan wil je dat de winst, kosten en omzet over die periode worden weergegeven. |
Weergave
Met weergave regel je de basiskleur.
Als je bijvoorbeeld wilt dat de omzet blauw wordt weergegeven als het neutraal is, dan stel je dat hier in. Je kunt dan via normeringen (zie hieronder bij Normering) instellen dat de widget rood wordt bij een daling van 10%.
Uitkomst
Laat meteen de uitkomst van de formule zien wat vooral gemakkelijk als je een formule aan het maken bent.
Normering
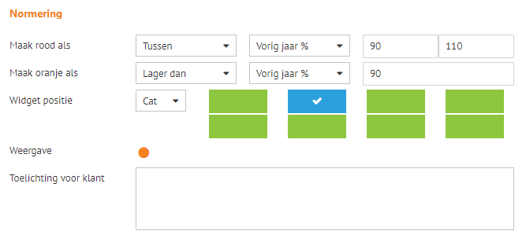
Maak rood als
Een widget kan rood worden gemaakt indien wordt voldaan aan bepaalde voorwaarden.
Opties:
|
In dit voorbeeld over werkkapitaal, is ervoor gekozen om de widget rood te maken als de waarde tussen de 90-110% van de waarde van vorig jaar ligt. Dus stel vorig jaar was het werkkapitaal 100.000 en dit jaar is deze gestegen naar 103.000 dan wordt deze oranje omdat de waarde ligt tussen de 90% en 110% van de waarde van vorig jaar (100.000) = 90.000 - 105.000. |
|
Er kan ook met vaste waardes worden gewerkt. Bijvoorbeeld een widget rood weergeven bij iedere administratie waar het werkkapitaal minder dan 100.000 is. |
Maak oranje als
Een widget kan oranje worden gemaakt indien wordt voldaan aan bepaalde voorwaarden.
Opties:
|
In dit voorbeeld over werkkapitaal, is ervoor gekozen om de widget oranje te maken als de waarde lager is dan 90% van de waarde van vorig jaar. Dus stel vorig jaar was het werkkapitaal 100.000 en dit jaar is deze gedaald naar 85.000 dan wordt deze rood omdat hij lager is dan 90% van de waarde van vorig jaar (100.000) = 90.000. |
|
Er kan ook met vaste waardes worden gewerkt. Bijvoorbeeld een widget oranje weergeven bij iedere administratie waar het werkkapitaal minder dan een bepaalde waarde is. |
Widget positie
Je kunt widgets instellen per categorie (Cat) of op het hoofdscherm (Main). Het aantal widget posities is maximaal 8. Deze widget is dus in de categorie Solvabiliteit op de 2e plek gezet. De andere plekken zijn nog groen, dus daar kunnen nog widgets worden ingesteld. De widget kan ook aan het hoofdscherm (Main) worden toegevoegd. Kies in dat geval voor Main en vervolgens de gewenste plek. Mocht die plek al bezet zijn dan vervangt deze widget de vorige.
Weergave
Om te testen of de normering goed is ingesteld, krijg je direct de kleur te zien.
Toelichting voor de klant
De toelichting voor de klant kun je invullen als je bijvoorbeeld een widget hebt besproken. Deze toelichting wordt uiteraard niet gedeeld via de Analytics Store.
Een nieuwe analyze (widget) maken
Hieronder - in 3 stappen - het voorbeeld van het weergeven van de cash positie op het dashboard
Stel ik wil mijn cash positie op het dashboard weergeven dan kan ik deze analyze als volgt aanmaken:
-
Stap 1: RGS-codes
Het is belangrijk om de juiste RGS-codes te vinden. RGS-codes kun je het gemakkelijkst opzoeken in de RGS Excel download waarin het hele schema staat.
Voor de cash positie exclusief kruisposten, zijn de volgende codes nodig:

- Stap 2: Formule
De formule werkt hetzelfde als een formule in Excel. Er kan gebruik worden gemaakt van optellen, aftrekken, delen, vermenigvuldigen en haakjes.
In dit geval gaat de analyze alleen over rekening-courant en kas, exclusief deposito's.
De formule wordt =BLimKas+BLimBanRba De formule is HOOFDLETTER-gevoelig.
De formule is HOOFDLETTER-gevoelig.
De basiskleur wordt ingesteld op groen.
Stap 3: Normering
Om de widget oranje te tonen als de cash positie onder de nul komt en rood als deze onder de 100.000 is.
Groen is de basiskleur dus bij een positief saldo is de basiskleur groen.
Resultaat:

Doorzoomen op een analyze naar de rekeningdetails
Achter iedere analyze staat een vergrootglas waarmee je kunt doorzoomen naar de details. Daarvoor klik je achter de analyze.

Het onderstaande scherm wordt dan getoond voor de gebruikte codes in de formule.
RGS periode-overzicht
Bovenaan het dashboard kun je het RGS periode-overzicht starten.
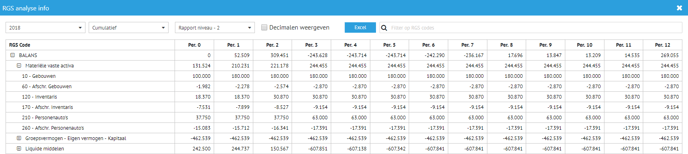
Er zijn allerlei instellingen mogelijk en je kunt steeds doorzoomen tot op rekeningniveau. Via de Excel-knop kan een export worden gemaakt voor verdere analyze.
Analyzer store
Via de knop Analyzer store kun je widgets die door Minox of andere klanten zijn gemaakt toevoegen aan het dashboard. Widgets die veel worden toegevoegd worden hierdoor automatisch populairder.
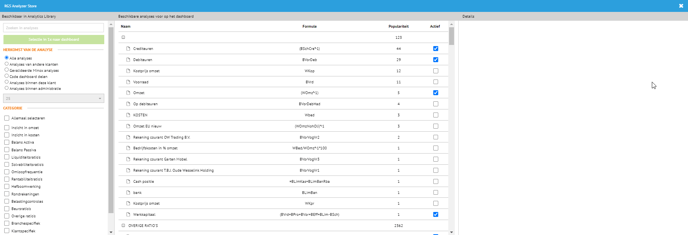
Je kunt alle widgets eenvoudig op het dashboard slepen door een vinkje in de kolom “actief” te zetten
Compleet dashboard overnemen naar een andere administratie
Een compleet dashboard dat is gemaakt, kan worden "gekopieerd" naar andere administraties (klanten). Daarvoor bestaan twee mogelijkheden:
-
Optie 1: via Analyzer store en selecteer de administratie waar het dashboard is gebouwd
Stel je bouwt een dashboard in een administratie en die wil je ook inzetten in een andere administratie. Ga dan naar de administratie waar je het dashboard wilt opnemen.
Klik op de Analyzer store en selecteer "Analyses binnen administratie".
Selecteer vervolgens de administratie waarvan je het dashboard wilt overnemen.
Klik op de knop

-
Optie 2: via Analyzer store en zoeken op de dashboard code
Om een dashboard te kopiëren naar een andere administratie (klant), ga je naar de administratie waarvan je het dashboard wilt kopiëren.
Kopieer de code die bovenaan het dashboard wordt weergegeven: Ga vervolgens naar de administratie waar het dashboard moet worden opgenomen. Kies voor Analyzer store en plak de code in het zoekveld. Kies voor de optie Code dashboard delen en de knop
Ga vervolgens naar de administratie waar het dashboard moet worden opgenomen. Kies voor Analyzer store en plak de code in het zoekveld. Kies voor de optie Code dashboard delen en de knop.png?width=146&name=fc040310-5294-4909-9b7a-cd0c45b2648b%20(1).png)
FAQ
-
Kan ik ook formules maken op grootboekrekeningniveau in de RGS Analyzer?
Ja, dat kan per individuele administratie, deze analyzes kunnen niet worden gedeeld. Stel dat je een brutomarge berekening wilt maken per omzetgroep dan zou je bijvoorbeeld de volgende formule kunnen gebruiken =G8000/(G5000+G5001). Dus een hoofdletter G met daaraan vast de rekeningcode geeft je de waarde van een rekening. -
Moet ik per administratie mijn rekeningschema mappen?
Nee, als je je standaard rekeningschema hebt voorzien van RGS-codes, zal de RGS-robot automatisch in alle administraties een 100% match voorstellen voor die rekeningen. Het is niet noodzakelijk om deze eerst goed te keuren, iedere mapping die is gevonden zal worden gebruikt in de RGS Analyzer en de API.
