Het handmatig inboeken van inkoopfacturen (en eventueel verkoopfacturen) is verleden tijd! Met behulp van de scan en herken module kun je uiteindelijk veel tijd besparen. Lees hieronder hoe dit werkt.
1. Activeer Scan & Herken.
-
Ga naar Onderhoud | Algemeen | Basisgegevens administratie | Tab Algemeen. Vul onder rubriek “Overigen” je e-mailadres in en onder rubriek “KvK-gegevens” het KvK-nummer.
-
Ga naar Onderhoud | Algemeen | Scan & Herken / UBL. (klik op de informatie button voor meer informatie over Scan en Herken) Kies de gewenste standaard herkenningsmethode voor ingestuurde documenten
voorbeeld:
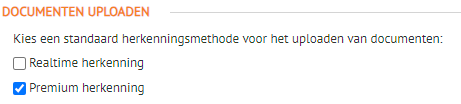
en maak 1 of meer mailboxen aan om documenten in te kunnen sturen. Voorbeeld:
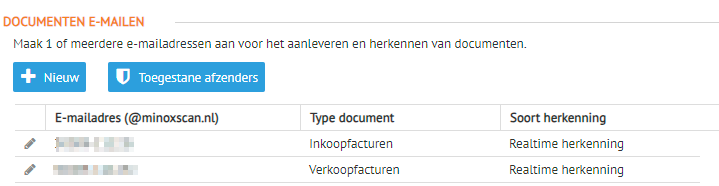
Klik hier voor meer informatie over Premium en Realtime herkenning.
Bekijk deze handige video over Scan en Herken;
2. Mail of upload je document.
Documenten mailen
Inkoop- en verkoopdocumenten kan je mailen naar je KvK-nummer e-mailadres of naar je zelf aangemaakte e-mailbox. Wordt het document geaccepteerd dan gaat deze automatisch het herkenningsproces in.
Scan & Herken accepteert alleen documenten van een bepaald formaat.
Welk type documenten kan ik inlezen met Scan & Herken? Dat zie je hier.
Gebruik bij inkoopdocumenten het inkoop-mailadres en bij verkoopdocumenten het verkoop-mailadres. Het is mogelijk om in één mail meerdere inkoop- of verkoopdocumenten te mailen. Het maximale aantal documenten hangt af van het maximaal aantal MB’s. Het maximaal aantal MB’s verschilt per e-mailprogramma.
Let op! Ieder document dient als separate bijlage te worden ingestuurd.
Documenten uploaden
Documenten kan je ook uploaden via Taken | Scan & Herken/ UBL. Maak van je document een foto (PNG-, BMP-, JPG- of JPEG-formaat) of scan je document in via de scanner (PDF-formaat). Handmatig uploaden kan op meerdere manieren:
|
Via de knop “Inlezen Bulk” |
Herkenning is optioneel, wanneer herkenning wordt geactiveerd worden hiervoor de betreffende kosten in rekening gebracht |
|
Via de knop “Inlezen UBL en/of PDF |
Geen herkenning, tenzij UBL (Universal Business Language) |
|
Via Taken | Documenten |
Altijd herkenning indien mogelijk. Gebruik de knop "Upload documenten" |
Inlezen Bulk
Klik op de knop "Inlezen bulk" en vervolgens op "bestanden selecteren" . Selecteer het document op de pc en klik op “Versturen”. Nu opent de Bulkscan pagina. Hier heb je de keus om “Gebruik Scan & Herken service” aan te vinken. Zodra alle pagina's binnen de PDF op het scherm zichtbaar zijn kun je ze gaan splitsen of klikken op "alles splitsen" ( als alle facturen uit maar 1 pagina bestaan).
* Let op! Aanvinken van de Scan & Herken service zorgt ervoor dat herkenning wordt toegepast. Als dit niet is aangevinkt dan wordt geen herkenning toegepast en worden er geen kosten doorbelast. Het document verschijnt in het voorstel met de status "niet gevonden".
Klik hier voor uitgebreide informatie over Bulkscan.
Inlezen UBL en/of PDF
Klik op de knop "Inlezen UBL en/of PDF" | bestanden selecteren | Selecteer document(en) op de pc | klik op “Versturen”. Het ingestuurde of geüploade document komt in het Scan & Herken voorstel terecht.
3. Document verwerken.
Ga naar Taken | Scan & Herken. Je komt direct in het Scan & Herken voorstel. Het Scan & Herken voorstel staat automatisch op de inkoopzijde. Hier staan alle inkoopdocumenten.
Om je verkoopdocumenten te kunnen zien klik op de knop “Inkoop”. Nu is de knop gewijzigd naar “Verkoop” en de knop “Crediteuren” is gewijzigd naar “Debiteuren”. Nu zit je in de verkoopzijde van Scan & herken.
Houd er rekening mee dat de factuurdatum bepaalt in welk boekjaar een factuur binnenkomt. De datum bepaalt ook de periode. Is het boekjaar nog niet aanwezig? Dan komt de factuur in het meest recente boekjaar terecht. Het boekjaar of periode kan worden gewijzigd. Klik op het periodenummer onder de kolom “periodenr.”
-
Als Scan & Herken het document volledig herkent dan heeft het document de status "bevestigd". Heeft het document een andere status dan dient de journaalpost aangevuld of gewijzigd te worden. In de tab Details kun je de voorgestelde journaalpost aanvullen of wijzigen.
-
Als alle documenten in het Scan & Herken voorstel op status “Bevestigd” staan, dan kan het voorstel definitief verwerkt worden via de knop "Verwerken".
Let op! Als je niet alle documenten wilt verwerken die in het Scan & Herken voorstel staan, dan kan je de status van die documenten wijzigen naar “Geblokkeerd”. Wijzig de status van het document in de tab Details.
4. E-mailhistorie.
Heb je een documenten gemaild of geüpload via de bulkscan (met “Scan & Herken service” aangevinkt), maar het document staat niet in het Scan & Herken voorstel, kijk dan in de e-mailhistorie. De e-mailhistorie geeft aan of het document is afgekeurd, nog in behandeling is of is geaccepteerd.
-
Ga naar Opvragen | E-mailhistorie. Je komt direct in de inbox van de e-mailhistorie. Hier staan alle ingestuurde e-mails. Je kan zien of een e-mail is geaccepteerd (groene vink) of is afgekeurd (rood kruis). Mocht een e-mail zijn afgekeurd dan wordt in de kolom “Status” een indicatie gegeven waarom een e-mail is afgekeurd.
-
Afhankelijk van welke Scan & Herken variant gebruik wordt gemaakt staat onder de kolom Premium OCR (optical character recognition) of Realtime OCR het aantal ingestuurde documenten. De kleur van het getal duidt aan of het document is geaccepteerd (groen), in behandeling is (oranje) of is afgekeurd (rood).

Klik op de regel en zie onderaan de pagina de details van OCR. Documenten hebben onder de kolom “Geaccepteerd” een van de drie symbolen hebben:
|
Groene vink |
Geaccepteerd |
|
Oranje symbool |
In Behandeling |
|
Rood kruis |
Afgekeurd |

Uiteraard kan je ook naar het tabblad OCR. Klik op het tabblad OCR. Hier staan alle documenten gelogd voordat ze in het Scan & Herken voorstel staan.

5. Taken | Documenten.
Alle documenten die worden ingestuurd naar je administratie zijn ook terug te vinden onder Taken | Documenten.
Het is mogelijk om via Taken | Documenten een factuur waarvan de herkenning is mislukt en welke niet naar het voorstel is doorgezet, of een factuur die per ongeluk is verwijderd, opnieuw in te sturen.
Ga naar Taken | Documenten. Klik op de Widget “actie vereist” om de weergave te filteren op alleen facturen in de status “actie vereist” en zoek de factuur in de weergegeven documenten.

Klik op het "Actie"- knopje en kies een van de mogelijke acties ( waaronder het opnieuw aanbieden van de factuur aan de herkenningsservice)
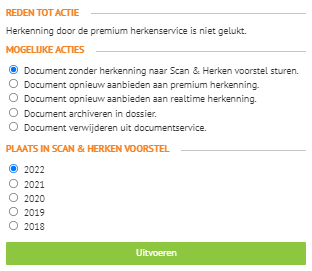
Klik vervolgens op Uitvoeren.
