In dit onderdeel worden instellingen vastgelegd die betrekking hebben op de lay-out van het document Factuur.
Voordat het programma Facturering in gebruik wordt genomen, is het belangrijk om de lay-out goed in te stellen.
Liever een video? Zie
In de tab Layouts Documenten van Onderhoud | Algemeen | Basisgegevens administratie is reeds gekozen voor een standaard factuurlayout met een Horizontale sluitregel of een een factuurlayout met een Verticale sluitregel (1).

Door te klikken op de knop "Wijzigen" achter het woord factuur(2) , is het mogelijk om o.a. de kolommen en de teksten die op de Factuur worden geprint, aan te passen.
Het is mogelijk om voor de E-mail-factuur een aantal instellingen te laten afwijken van de standaard factuur.
Lijst
Aan de linkerkant van het scherm, wordt de lijst van de Documenten (Verkoopfactuur) getoond met (standaard) de volgende informatie:
- Documentsoort
- Taalcode
Zoeken
 Zoeken
Zoeken
In de zoekregel voor deze icoon kan worden gezocht naar een Document door het intoetsen van:
-
-
(een gedeelte van de) Omschrijving:
Door het intoetsen van een omschrijving (of een gedeelte daarvan), worden alleen de records getoond waar de betreffende omschrijving in voorkomt. -
 Verwijderen zoekopdracht
Verwijderen zoekopdrachtHet opheffen van een zoekselectie, kan door het verwijderen van het ingetoetste zoekargument en opnieuw op de zoekicoon te klikken.
-
Tabblad Algemeen

Stel hier de Algemene gegevens van de layout in.
Je kunt er bijvoorbeeld voor kiezen Minox de bedrijfsgegevens te laten afdrukken door het vinkje hiervoor aan te zetten onder het onderdeel "Bedrijfsgegevens", of deze juist niet aan te vinken als je briefpapier wilt uploaden waarin dit al is opgenomen.
Verder kun je kiezen welke gegevens van een debiteur je standaard wilt meenemen onder het onderdeel "Debiteurgegevens", of je een verzend adres wilt meenemen en zo ja onder welke voorwaarden, en kun je de linker marge aanpassen.
Tabbladen Kop, Regel en Voet
Stel hier in welke teksten er voor welke velden weergegeven moeten worden, welke gegevens je in de factuurregels mee wilt nemen en welke voetinstellingen he wilt gebruiken, bijvoorbeeld welke voet-tekst je eventueel afgedrukt wilt hebben.
Deze velden hebben standaard waarden die je naar eigen inzicht verder kunt aanpassen. Hoe jouw factuur er het beste uit komt te zien kun je eigenlijk alleen zelf bepalen, ieder bedrijf heeft tenslotte een eigen stijl. Probeer diverse instellingen uit en na het wijzigen van deze instellingen kun door middel van de preview bekijken hoe de factuur eruit komt te zien. Daarvoor zijn de knoppen "print voorbeeld" en "email voorbeeld".
Let op: beide previews geven altijd ALLE velden die afdrukbaar zijn weer, OOK als deze in jouw layout niet worden gebruikt.
Tabblad Afbeelding
Links in het tabblad worden - indien aanwezig - de afbeeldingen weergegeven voor de kop van de factuur en voor de voet van de factuur. Indien er (nog) geen afbeeldingen aanwezig zijn, kan dit worden gerealiseerd middels de knop Wijzigen.
Afbeeldingen kunnen worden ingesteld voor:
|
: |
Deze afbeelding wordt bovenaan het document afgedrukt.
|
|
: | Deze afbeelding wordt over de gehele pagina afgedrukt. Bij het aanmaken van deze afbeelding moet je met de volgende voorwaarden rekening houden:
Deze optie geeft in de meeste gevallen het mooiste resultaat. |
|
: | Deze afbeelding wordt onderaan het document afgedrukt. Bij het aanmaken van de kop- en voetafbeelding moet je met de volgende voorwaarden rekening houden:
|
Tabblad Email 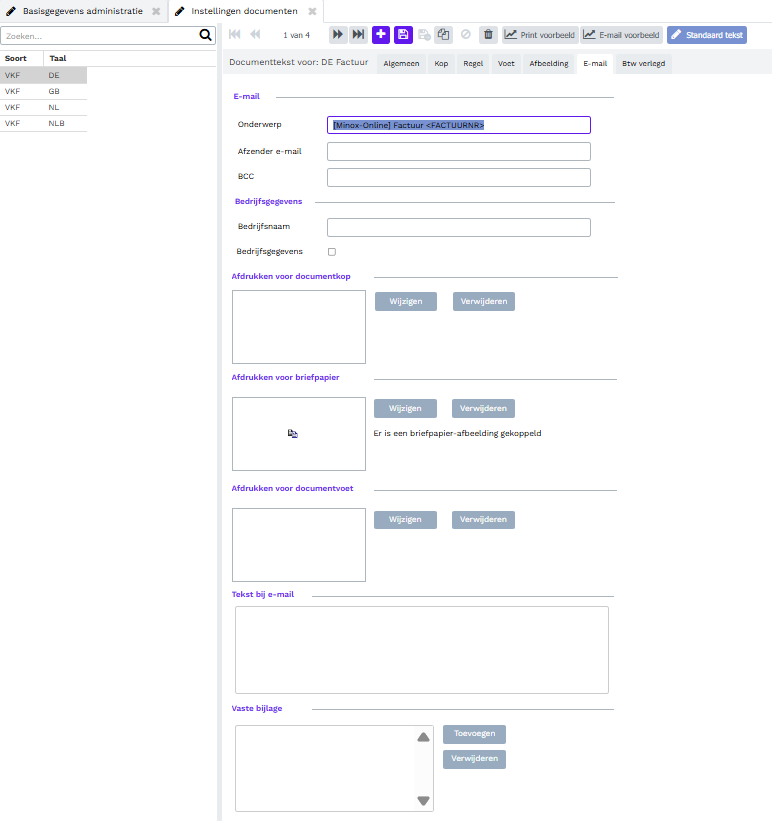
E-mail - Afzender
Het e-mailadres dat dient te worden gebruikt als Afzender, kan hier worden ingetoetst.
E-mail - BCC
BCC staat voor Blind Carbon Copy. Het e-mailadres van een BCC-ontvanger is niet zichtbaar in de mail die wordt verzonden.
Je kunt hier bijvoorbeeld, ter controle, je eigen e-mailadres intoetsen of het e-mailadres van de Afdeling Administratie van je bedrijf.
Zorg er echter wel voor, dat het emailadres dat je invoert in het BCC veld NIET hetzelfde emailadres is als hetgeen je hebt opgevoerd in het veld Afzender. Dit omdat veel email providers emails die van een bepaald adres naar hetzelfde adres worden gestuurd afvangen in de spamfolder of zelfs niet versturen.
Je kunt ook meerdere emailadressen instellen door deze met een komma te scheiden (123@hotmail.com,456@gmail.com)
Bedrijfsnaam
Hier kan de bedrijfsnaam worden ingetoetst, zoals deze op de e-mailfactuur moet worden afgedrukt. Indien je gebruik maakt van afbeelding met een bedrijfslogo, hoeft dit veld niet te worden ingevuld.
Bedrijfsgegevens
Door deze optie aan te vinken, worden de NAW-gegevens van de administratie afgedrukt zoals die zijn ingegeven in de tabbladen Algemeen, Extra en Bank van Onderhoud | Algemeen | Basisgegevens administratie. Afhankelijk van de velden die daar zijn ingevuld, wordt de kop voor het document bepaald.
Vink deze optie Niet aan indien je gebruik maakt van afbeelding met je bedrijfsgegevens. ( de gegevens worden dan namelijk dubbel weergegeven en vaak ook nog door elkaar)
Afbeelding
Links in het tabblad worden - indien aanwezig - de afbeeldingen weergegeven voor de kop van de factuur en voor de voet van de factuur. Indien er (nog) geen afbeeldingen aanwezig zijn, kan dit worden gerealiseerd middels de knop Wijzigen.
Afbeeldingen kunnen worden ingesteld voor:
|
: |
Deze afbeelding wordt bovenaan het document afgedrukt.
|
|
: | Deze afbeelding wordt over de gehele pagina afgedrukt. Bij het aanmaken van deze afbeelding moet je met de volgende voorwaarden rekening houden:
Deze optie geeft in de meeste gevallen het mooiste resultaat. |
|
: | Deze afbeelding wordt onderaan het document afgedrukt. Bij het aanmaken van de kop- en voetafbeelding moet je met de volgende voorwaarden rekening houden:
|
Tekst bij e-mail
In het veld "Tekst bij email" geef je de standaard tekst op die je in de email wilt weergeven. Hier kun je ook een variabele gebruiken, bijvoorbeeld om in de aanhef de contactpersoon op te nemen door middel van de variabele <AANHEF>
Een factuur die per e-mail wordt verzonden, wordt in de bijlage van het e-mailbericht geplaatst.
In de e-mail kun je een begeleidende tekst opnemen. Deze tekst is voor alle e-mailfacturen hetzelfde, maar kan persoonlijk worden gemaakt door het opnemen van:
| < AANHEF > | = | contactpersoon ( uit het veld "Aanhef") |
| < FACTUURNR > | = | factuurnummer |
| < BETAALLINK > | = | Mollie betaallink, lees hier meer. |
Voorbeeld:
Geachte <AANHEF>,
Hierbij treft u onze factuur <FACTUURNR> aan.
Vaste bijlage
Door middel van het toevoegen van een attachment, kun je naast de factuur, een bijlage toevoegen aan de e-mail die wordt verzonden (bijvoorbeeld een document met daarin uw leveringsvoorwaarden).
Een gekoppelde vaste bijlage wordt meegestuurd bij alle facturen.
Tabblad BTW verlegd
De standaardteksten die worden afgedrukt met betrekking tot BTW verlegd, kunnen hier worden aangepast. De teksten kunnen bijvoorbeeld worden aangepast voor facturen met een andere taalcode.
De standaard tekst is:
<PERC_GREK>% van het loonsombedrag zijnde <GBEDRAG> dient te worden betaald op de G-Rekening, nummer <GBANKREK> en het restant ad <RESTANT> dient te worden betaald op onze gewone rekening <BANKREK1>.
