Je wilt je bank koppelen met Minox of bonnetjes of facturen makkelijk naar Minox door kunnen sturen. Hiervoor heb je een Bizcuit account nodig. Hier beschrijven we hoe je zo'n account aanmaakt.
De Bizcuit ondernemersapp kan in Minox voor meerdere doeleinden worden ingezet. Zo kun je bijvoorbeeld een koppeling maken tussen Minox en je bank via Bizcuit, zodat je bankmutaties iedere dag automatisch worden gedownload. ( de oude manier van bankmutaties verwerken, via het inlezen van een MT940 of een CAMT bestand blijft ook gewoon mogelijk.)
Verder kun je bonnetjes of andere documenten met de Bizcuit App op je telefoon fotograferen en direct insturen naar je Minox Administratie.
Met de app kun je ook de openstaande posten in je Minox administratie opvragen en, als je je bankrekening hebt gekoppeld, zelfs direct betalen. Voor verdere opties verwijzen we naar de website van Bizcuit, de link vind je verderop in deze Quick Guide.
-
Account aanmaken (de afbeeldingen zijn mobiel perspectief)
Als je in de mail die je van je accountant hebt gehad op ‘Aan de Slag’ klikt , of als je jezelf een uitnodiging hebt gestuurd en in de email op de link /button klikt), kom je terecht op dit scherm:

Klik op de button "Maak een Account aan" (Als je al een account hebt kan je uiteraard klikken op de link "log in’.)
1.1 Hier vul je je e-mailadres in waarmee je een Bizcuit account wil aanmaken en klik op ‘bevestig je email adres’.

Let op: alle correspondentie vanuit Bizcuit gaat naar dit e-mailadres.
1.2 Vul je gegevens in

Vul je voor en achternaam in en klik op de knop "Bevestig naam"
1.3 Maak een keuze voor het soort account dat je wilt aanmaken

1.4 Kies en bevestig het bedrijf waarvoor je de Bizcuit account aanmaakt

1.5 Controleer de gegevens en geef akkoord voor de algemene voorwaarden en privacy verklaring

1.6 Geef aan hoe je je Bizcuit account wilt gaan gebruiken

Klik op de downloadknoppen voor het downloaden voor de app in de Google Playstore of de Appstore als je je account voornamelijk mobiel zult gebruiken.
1.7 Kies een 6-cijferige pincode

1.8 Herhaal de zojuist gekozen pincode ter bevestiging

Deze pincode is apparaat (en internetbrowser) gebonden en geldt dus alleen voor dit apparaat. Deze code kan je voortaan gebruiken om in te loggen bij Bizcuit op dit apparaat.


Zodra de Bizcuit account is aangemaakt en beveiligd, volgt er via het overzichts-scherm een aanbeveling om de account te verifiëren. Volg de stappen op het scherm om jezelf een verificatie mail toe te laten sturen voor een code die je vervolgens in Bizcuit intoetst.
2. Bankrekening koppelen en activeren
Je bevindt je nu op het overzichtsscherm van Bizcuit. Hier vandaan kan je navigeren naar verschillende menu onderdelen.
2.1 Onder ‘Aanbevelingen’ staat de aanbeveling om de (zakelijke) bankrekening te koppelen met de bank. Druk op ‘bankrekening koppelen’.
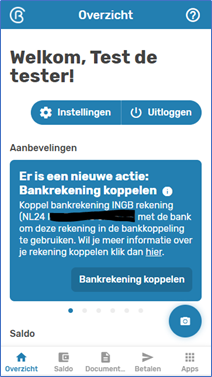
2.2 Voordat je de bankrekening kan koppelen wil Bizcuit eerst je identiteit verifiëren. Hiervoor wordt gebruik gemaakt van iDIN en dit kan alleen met je privérekening.
Zie voor meer informatie over iDIN: Website iDIN
Je privérekening wordt niet gekoppeld maar alleen gebruikt voor het opvragen van je identiteit bij de bank. Selecteer de bank van jouw privérekening en doorloop de stappen.
(Je identificatie voor het koppelen van je (zakelijke) rekening is eenmalig. Je kan hierna meerdere rekening koppelen zonder je te hoeven identificeren. iDIN wordt voor de rest alleen gedaan als je apparaat niet wordt herkend, dan staat er bovenin altijd: “Persoonlijk identificeren met iDIN”).
2.3 Nadat je iDIN hebt doorlopen kan je de (zakelijke) bankrekening direct koppelen.
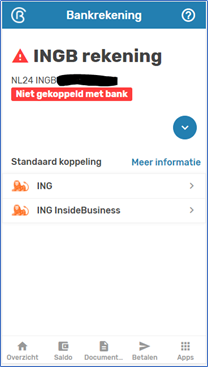
(Hier is een voorbeeldrekening van de ING gebruikt. ING geeft de optie tussen ING of ING Inside business. Als het gaat om een normale ING rekening, selecteer dan ING)
2.4 Na het selecteren van de koppeling wordt hier gevraagd waar je Bizcuit voor wil gebruiken.
Selecteer de gewenste opties en druk op ‘Koppelen’.
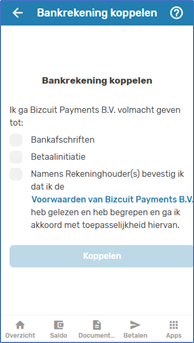
-
Bankafschriften: Vink dit aan als je wil dat de banktransactie automatisch ingelezen worden in Minox
-
Betaalinitiatie: Vink dit aan als je betalingen wilt doen via Bizcuit
2.5 Nu word je gestuurd naar internetbankieromgeving van de bank. Log hier in met de pas van de rekening die je wilt koppelen. Geef de juiste toestemming en doorloop alle stappen.
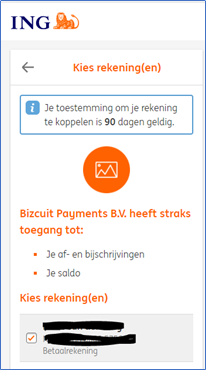
Zie je hier niet de rekening die je wilt koppelen, controleer dan het volgende:
-
Ben ik ingelogd met de juiste pas?
-
Ben ik gemachtigd voor deze rekening?
-
Heeft deze rekening een eigen internetbankier overeenkomst?
Zijn de stappen succesvol doorlopen dan wordt je automatisch teruggeleid naar Bizcuit en is de bankrekening gekoppeld.
2.6 Je bent weer terug in Bizcuit. Hier dien je de tenaamstelling van de gekoppelde rekening te bevestigen. Selecteer hier de juiste tenaamstelling (meestal al vooral ingevuld) of selecteer dat het niet de juiste is.
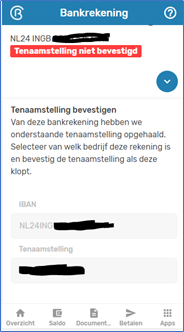
(In dit geval moet je het KvK nummer en de bedrijfsnaam zelf invullen). Druk vervolgens op ‘Tenaamstelling bevestigen’.
2.7 Na het bevestigen van de tenaamstelling wordt er ook gevraagd voor een bevestiging van de UBO’s (belanghebbenden van de organisatie). Hier dien je aan te geven wie er voor jouw bedrijf gelden als de UBO’s. Druk na het invullen op ‘Ubo’s bevestigen’. NB.: NIET van toepassing als je een eenmanszaak hebt!
Zodra je aanvraag is voltooid zie je dit scherm met de volgende melding:
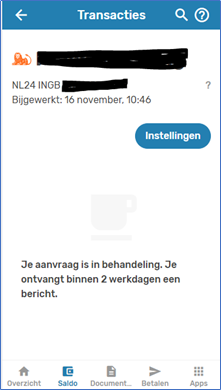
“Je aanvraag is in behandeling. Je ontvangt binnen 2 werkdagen een bericht.”
Meld eventueel aan je accountant dat de stappen zijn doorlopen en de aanvraag in behandeling is bij Bizcuit. Meld hen dan ook dat ze de koppeling in Minox kunnen inschakelen.
Ter info: Elke 180 dagen moet een gekoppelde rekening opnieuw worden geautoriseerd. Dit is verplicht vanuit de PSD2 wetgeving. Voorlopig hoef je dit niet te doen en je zal bijtijds een mail ontvangen als het termijn bijna afloopt. Lees hieronder hoe je opnieuw kan autoriseren.
-
Autoriseren
3.1.Om de koppeling te autoriseren log je in in Bizcuit. Dit kan via de knop in de mail die je hebt ontvangen of via deze link.
-
Als Bizcuit je apparaat (of internetbrowser) niet herkend dien je eerst te worden geïdentificeerd via iDIN. Dit kan alleen met een privérekening. Deze rekening wordt niet gekoppeld noch geautoriseerd.
-
Na de identificatie wordt gevraagd om opnieuw je pincode stellen. Dit gebruik je om in te loggen in Bizcuit.
3.2 Onder ‘Aanbevelingen’ staat de aanbeveling om de bankrekening te koppelen met de bank. Druk op ‘Autorisatie vernieuwen’.
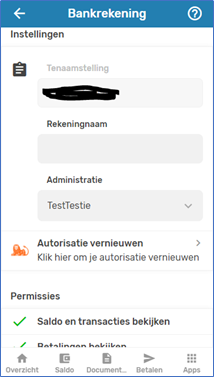
Eventueel kan je ook via de knop ‘Instellingen’ naar je bankrekeningen. Klik de betreffende rekening aan en druk op ‘Autorisatie vernieuwen’.
3.3 Vink aan waarvoor je Bizcuit volmacht toe geeft. Let op dat je hetzelfde aanvinkt als toen je voor het eerst de koppeling aanvroeg. Druk vervolgens op ‘Koppelen’.
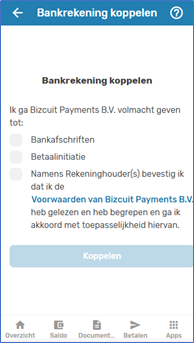
Ter info:
-
Bankafschriften: Vink dit aan als je wil dat de banktransactie automatisch ingelezen worden in Minox
-
Betaalinitiatie: Vink dit aan als je betalingen wil doen via Bizcuit.
3.4 Nu word je gestuurd naar internetbankieromgeving van de Log hier in met de pas van de rekening die je wilt autoriseren. Geef de juiste toestemming en doorloop alle stappen.
VOORBEELD ING:
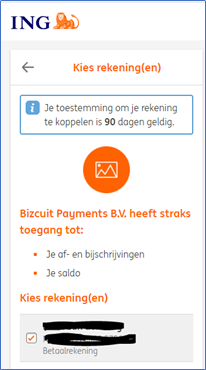
Zie je hier niet de rekening die je wilt koppelen, controleer dan het volgende:
-
Ben ik ingelogd met de juiste pas?
-
Ben ik gemachtigd voor deze rekening?
-
Heeft deze rekening een eigen internetbankier overeenkomst?
Zijn de stappen succesvol doorlopen dan wordt je automatisch teruggeleid naar Bizcuit en is de bankrekening geautoriseerd.
Meld even aan je accountant dat de autorisatie is voldaan en de bankmutaties (weer) binnen zouden moeten komen in Minox.
3. Het inrichten van de Bizcuit app en verdere mogelijkheden
Zie voor het inrichten van de Bizcuit App de Quick Guide: Inrichten Bizcuit App
Zoals aan het begin van deze Quick Guide aangegeven zijn er meer mogelijkheden binnen Bizcuit dan in deze Quick Guide aangegeven. Kijk ook eens op de Bizcuit website voor meer informatie.
