Inzicht en overzicht via het Accountancy Dashboard
Tip:
Het accountancy dashboard is ontworpen om naast Minox op een tweede scherm of tabblad te draaien. Sluit het tabblad "Minox Online" niet af, want daarin worden administraties geopend als je ze vanuit het Accountancy Dashboard opent.
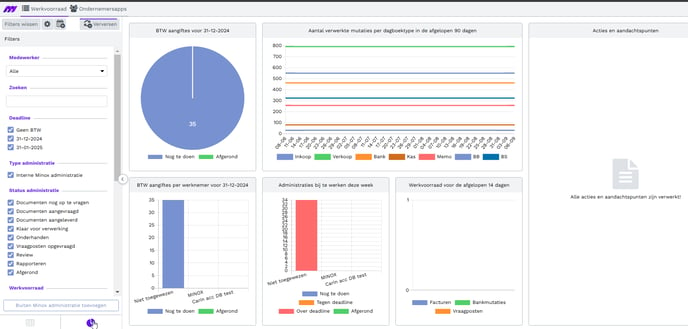
Ontwerp en achtergrond Accountancy Dashboard
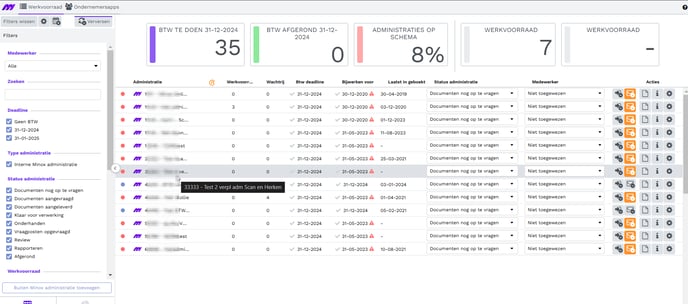
Het dashboard is gebaseerd op vijf pijlers die jou als gebruiker helpen efficiënter te werken:
-
Het aanleverproces: door (geautomatiseerd) aanlevermails te laten sturen kun je veel tijd besparen.
-
Inzicht & overzicht: hierin kan de status worden bijgehouden. Wie, wat, wanneer en de status van btw aangifte. Tevens kun je inzicht krijgen in details van de administratie, hoe ver deze bijgewerkt is en wanneer de klant voor het laatst heeft gewerkt. Per dagboek krijg je te zien tot hoever het is bijgewerkt en hoeveel boekingen er zijn gemaakt.
-
Efficiency: de werkvoorraad is altijd zichtbaar in het accountancy dashboard. Met één druk op de knop kun je direct naar de juiste administratie springen. Tevens kun je de vraagposten die op de vraagpostenrekening staan zonder overtypen direct aan de klant mailen. Ook kun je ook acties en vaste afspraken vastleggen, deze zijn zowel zichtbaar op het accountancy dashboard als ook in de administratie.
-
Toegevoegde waarde: als de administratie is bijgewerkt wil je de klant inzicht geven in zijn cijfers. Met één druk op de knop worden de belangrijkste rapportages gegenereerd en kunnen dan direct naar de klant worden gestuurd.
-
Geschikt voor alle types klanten ongeacht het pakket: het dashboard biedt het meeste toegevoegde waarde als je werkt met Scan & Herken en bankenkoppelingen. Je ziet dan live je werkvoorraad en houdt inzicht in wat je nog moet doen, zo voorkom je de btw piekdrukte. Maar ook als je klanten orders brengen kun je nog veel van de toegevoegde waarde gebruiken, de werkvoorraad kun je handmatig ingeven en functionaliteit zoals automatische aanlevermails sturen, vraagpostenmails, rapportages mails, notities zijn gewoon beschikbaar. Zelf administraties die niet in Minox Online worden gevoerd maar bijvoorbeeld nog in Minox voor Windows of in een concullega pakket kunnen worden toegevoegd. Zo heb je op één plek al je administraties, het complete inzicht en kun je de status je acties en btw aangifte bewaken.
Zet vooraf de belangrijkste instellingen in Minox goed
Het accountancy dashboard gebruikt een aantal bronnen die goed ingesteld moeten staan om het dashboard juist te laten werken. Per administratie gaat het om het instellen van het volgende:
Onderhoud | Algemeen | Basisgegevens tabblad Algemeen:
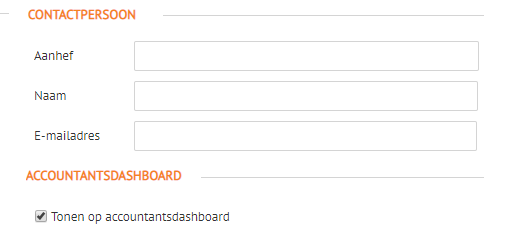
E-mails worden gestuurd aan de vaste contactpersoon van de administratie. Tevens wil je niet alle administraties op het dashboard tonen omdat de administratie bijvoorbeeld een standaard rekeningschema betreft of dat de klant geen klant meer is in het huidige boekjaar.
Onderhoud | Algemeen | Basisgegevens tabblad Grootboek:
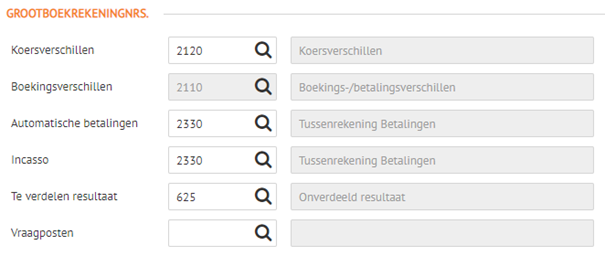
Vul de vraagpostenrekening in om inzicht te krijgen in het aantal vraagposten voor de klant. Tevens kunnen er geautomatiseerd vraagpostenmails worden verstuurd, dat gaat ook via deze instelling.
Onderhoud | Algemeen | Basisgegevens tabblad BTW:
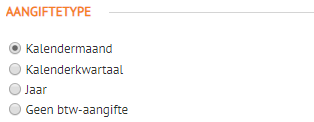
Het aangiftetype stuurt de btw-deadline aan op het accountancy dashboard en de interval waarmee het wordt verhoogd.
Beheer | Rechten | Gebruikers
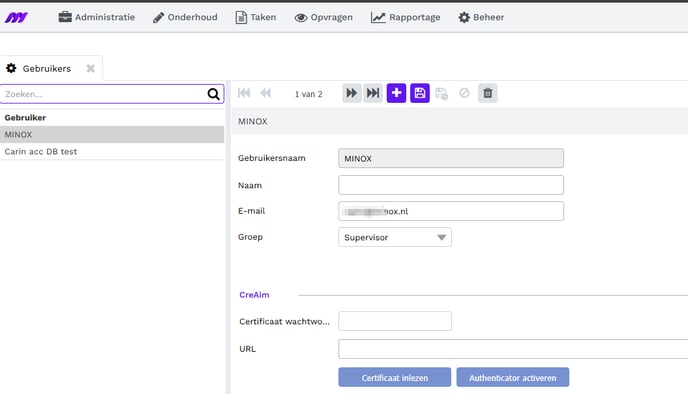
Zorg dat voor alle medewerkers een account is aangemaakt en dat het emailadres wordt ingevuld. Het emailadres wordt gebruikt bij het mailen naar klanten als bcc (zodat je zelf ook een kopie ontvangt) en afzender (zodat de klant voor vragen jou kan mailen).
Beheer | Rechten | Toegang
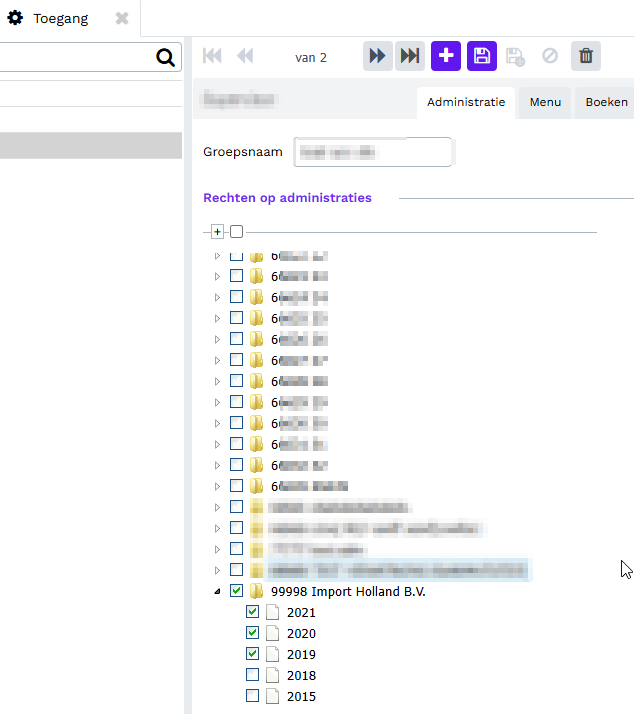
Omdat het dashboard niet boekjaar gebonden is kijkt Minox of je rechten hebt op alle boekjaren. Alleen als je rechten hebt op ALLE boekjaren zie je de administratie op het dashboard. Het onderstaande voorbeeld zie je dus NIET op het accountancy dashboard.
Belangrijk:
Alle instellingen die worden gewijzigd in het accountancy dashboard worden pas na een refresh van het accountancy dashboard actief. Aanpassingen in rechten worden pas na opnieuw inloggen actief omdat je dan een nieuw rechtenprofiel krijgt.
Het Accountancy Dashboard opstarten
Het accountancy dashboard kun je als je een accountants Xtra licentie hebt op twee plekken starten:
Via het accountants dialoog:
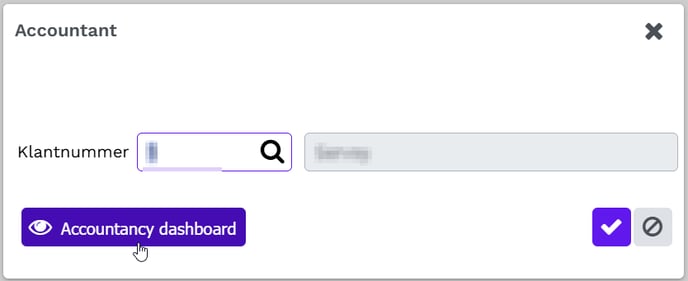
Of via Opvragen | Accountancy Dashboard
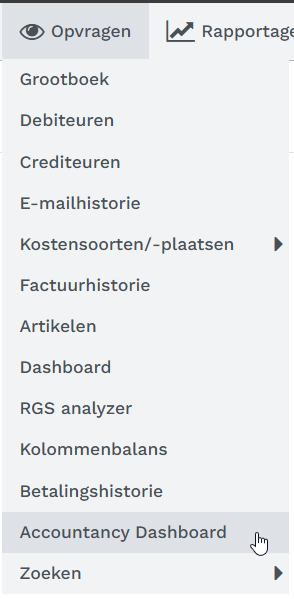
Overkoepelende instellingen Accountancy Dashboard
Voor het accountancy dashboard zijn er een paar instellingen die je kunt aanpassen naar de wensen van het kantoor. Instellingen kun je starten met de volgende knop:
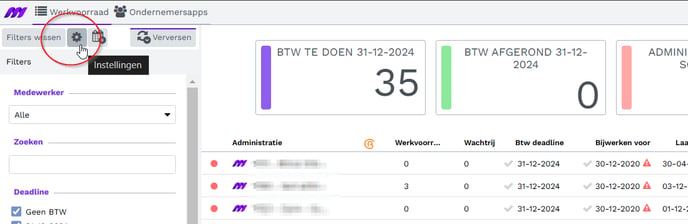
Tabblad Algemeen:
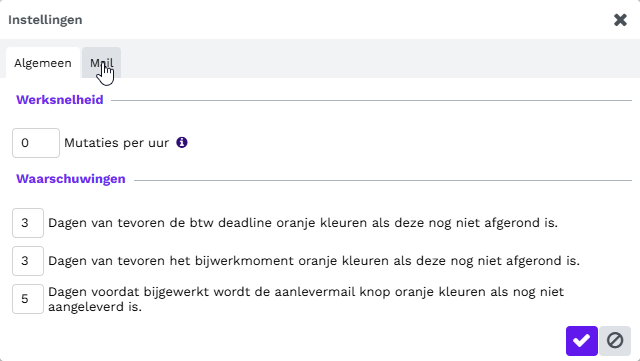
De werksnelheid kun je instellen. Het werkt zoals in Agile Scrum, het geeft een grof inzicht in de hoeveelheid werk in uren incl. overhead van het doen van btw aangifte, rapporteren, etc. De ene administratie verwerk je sneller, een andere kost meer tijd. Maar in grove lijnen geeft het cijfer een goede indicatie van hoeveel werk er nog gedaan moet worden en het streven van ieder kantoor moet zijn dat dit cijfer door digitalisering geleidelijk omhoog gaat.
Tabblad mail:
De e-mails die gestuurd worden kun je zelf instellen. Default is deze al gevuld met een korte boodschap. Deze boodschap kun je aanpassen zodat het beter past bij jouw kantoor.
Je kunt een BCC toevoegen voor de mails die worden uitgestuurd zodat jij als gebruiker ( of aan specifieke andere gebruiker die hiervoor binnen je organisatie is aangewezen) een kopie krijgt van alle mails die via het accountancy dashboard worden uitgestuurd.
Dit is hoe de BCC wordt bepaald:
- Is “BCC altijd vullen met“ ingevuld in de instellingen van het accountancy dashboard en “BCC vullen met medewerker email“ niet? Het ingevulde BCC adres wordt gebruikt.
- Is “BCC altijd vullen met“ niet ingevuld en staat “BCC vullen met medewerker email“ aan? Het email adres van de medewerker die is gekoppeld aan de administratie wordt gebruikt.
- Is “BCC altijd vullen met“ niet ingevuld en staat “BCC vullen met medewerker email“ uit? Het email adres van de MINOX user (dus het email adres dat in de gebruikersgegevens is ingevuld bij de gebruiker MINOX) wordt gebruikt.
Er zijn vier types mails die je kunt aanpassen via de dropdown bij mailtype:
-
Aanlevermail
-
Vraagpostenmail
-
Rapportagemail
-
Nieuwe mail
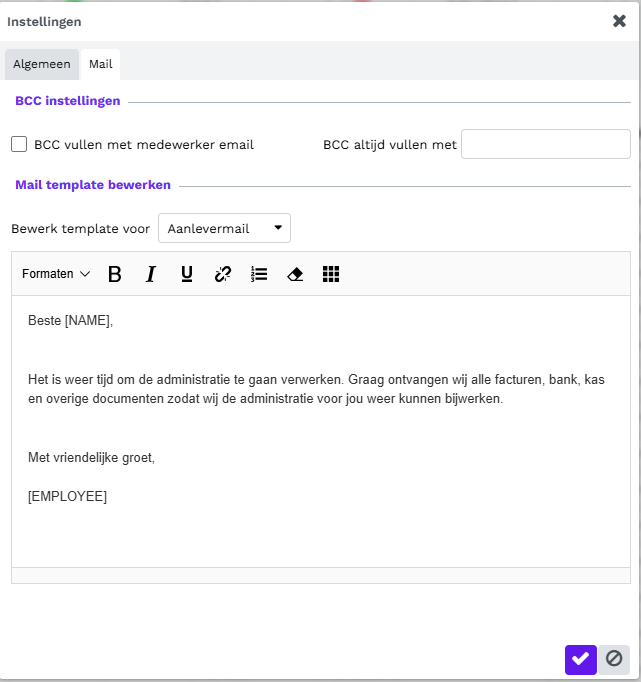
Je kunt in de tekst de volgenden variabelen gebruiken:
-
NAME haalt de aanhef en de naam uit de basisgegevens administratie op. Indien deze niet zijn gevuld wordt er teruggevallen op de bedrijfsnaam.
-
EMPLOYEE vult de naam van degene aan wie de administratie is toegewezen. Mocht die niet zijn toegewezen dan selecteert Minox de MINOX gebruiker.
-
QUESTIONS vult de vragen in op basis van de gegevens op de grootboekrekening voor vraagposten.
Je kunt ook hyperlinks opnemen:
-
Link naar een internetadres:
-
Type in de tekst de naam waar je naartoe wilt verwijzen, bijvoorbeeld "Bizcuit"
-
Selecteer dat woord (dus in het voorbeeld "Bizcuit")
-
Klik op de knop

in de balk bovenaan
-
Voer het internetadres in, bijvoorbeeld "https://app.bizcuit.nl"
-
Je ziet dan dat in de mail het woord "Bizcuit" een hyperlink wordt, welke leidt naar https://app.bizcuit.nl
-
Dus: Bizcuit
-
-
Link om een e-mail te versturen:
-
Type in de tekst de naam waar je naartoe wilt verwijzen, bijvoorbeeld "info@administratiekantoor.nl"
-
Selecteer dat woord (dus in het voorbeeld "info@administratiekantoor.nl")
-
Klik op de knop

in de balk bovenaan
-
Voer het volgende in om een link te maken waarmee direct een e-mail verstuurd wordt: "mailto:info@administratiekantoor.nl?SUBJECT=Aanleveren"
-
Tip:
Zo kan je bijvoorbeeld een mail maken met deze tekst er in:
Je kunt je bonnen, inkoop- en verkoopfacturen makkelijk aanleveren via de Bizcuit app.
Gebruik je Bizcuit al? Ga dan naar Bizcuit om de documenten aan te leveren.
Gebruik je Bizcuit nog niet of heb je hulp nodig bij het instellen? Neem dan contact op met info@administratiekantoor.nl voor meer informatie.
Btw deadline bijwerken en Accountancy Dashboard verversen
Ververs dashboard:
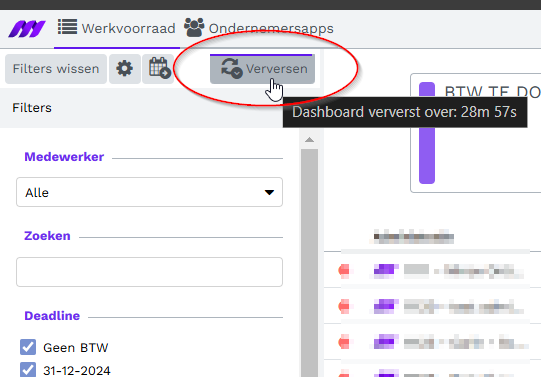
Daarmee wordt het hele accountancy dashboard opnieuw ingeladen.
Btw en bijwerken voor deadline updaten
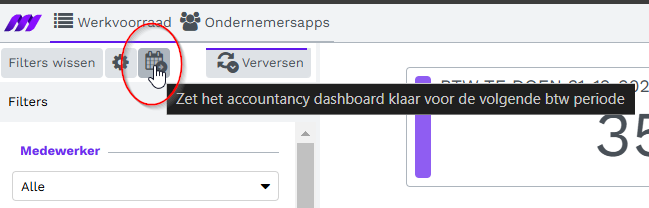
Alle ‘btw’ en ‘bijwerken voor’ deadlines die een groene vink hebben EN verstreken zijn (=voor de actuele datum liggen) worden dan klaargezet voor de volgende periode. In principe gebeurt dit iedere nacht maar je kunt het ook handmatig forceren.
Let op: De status van de BTW deadline wordt als je gebruik maakt van de oude methode om aangifte te doen ( Rapportage | Grootboek | BTW aangifte) NIET automatisch geupdate. Als je de BTW aangifte hebt verzorgd, moet je zelf het vinkje bij de deadline aanzetten waardoor ook de status wordt meegenomen voor de volgende periode.
Als je gebruik maakt van de nieuwe methode BTW aangifte ( Taken | BTW aangifte) wordt, zodra een btw-aangifte (die geen suppletie is) op status "Definitief" (download) "Verzenden naar Belastingdienst" (via Creaim of rechtstreeks) wordt gezet in de btw-aangifte service, wordt het btw-vinkje aan gezet in het Accountancy Dashboard- op de voorwaarde dat de deadline minder dan 32 dagen verwijderd is van "nu".
In de toekomst, als het mogelijk wordt een aangifte onder bepaalde omstandigheden in te trekken ( hierover volgt t.z.t. meer) is het ook mogelijk dat het vinkje automatisch weer wordt uitgezet.
Wisselen tussen Management Dashboard en Accountancy Dashboard
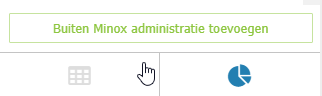
Links onderin het scherm kun je wisselen tussen het management dashboard en accountancy dashboard.
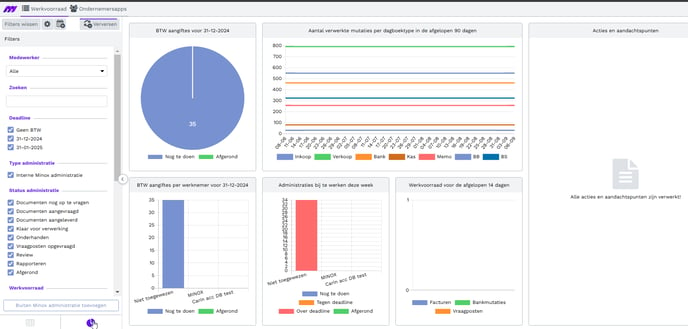
Uitleg over de werking van het Accountancy Dashboard
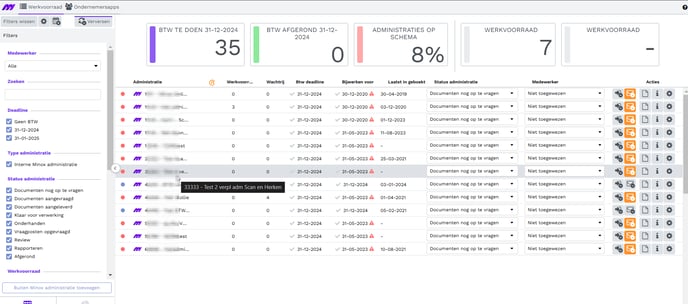
-
Administratie
-
Interne Minox administraties hebben een zwart Minox icoon
-
Minox klanten met een eigen licentie hebben een blauw icoon
-
Administraties buiten Minox online worden getoond als een kruisje. We kunnen in deze administraties geen data tonen van de administratie.
-
-
Werkvoorraad: je ziet in één getal hoeveel werkvoorraad er nog is bestaande uit:
-
# facturen in Scan & Herken/UBL
-
# bankmutaties in verwerken bankmutaties
-
# vraagposten (op ingestelde rekening in basisgegevens administratie)
-
# handmatige mutaties (Bedoeling hiervan is als je bijvoorbeeld nog via orders werkt je grofweg het aantal facturen + bankmutaties schat zodat je inzicht houdt in je werkvoorraad. Het aantal handmatige mutaties kun je per administratie onder instellingen toevoegen, het tandwieltje helemaal rechts). Tip: hoover met je muis over het getal en je krijgt uitgesplitst waaruit de werkvoorraad bestaat
-
-
Btw deadline:
-
De deadline wordt bepaald in combinatie met basisgegevens administratie. Mocht deze verkeerd staan dan moet je die daar aanpassen en het dashboard opnieuw opstarten.
-
Heb je een btw aangifte afgerond dan klik je op de vink voor de btw deadline en dan wordt deze groen.
-
Wil je ook dat deze naar de volgende deadline gaat lees dan het hoofdstuk "Btw deadline bijwerken en Accountancy Dashboard verversen". Doe je aangifte via Minox dan willen we dat de vink uiteindelijk automatisch wordt gezet, maar dat is op dit moment nog niet geïmplementeerd.
-
-
Bijwerken voor:
-
De deadline/datum is initieel gelijk aan de btw frequentie. Maar heb je bijvoorbeeld een administratie die je per kwartaal voor de btw moet aangeven maar iedere maand wil bijwerken dan kun je dit instellen onder instellingen.
-
Heb je het bijwerken afgerond dan klik je op de vink voor de bijwerken voor deadline en dan wordt deze groen. Wil je ook dat deze naar de volgende deadline gaat lees dan het hoofdstuk "Btw deadline bijwerken en Accountancy Dashboard verversen".
-
-
Laatst in gewerkt:
-
Dit veld toont de laatste keer dat iemand een boeking heeft gemaakt in de administratie. Hiermee kun je snel zien of klanten met bijvoorbeeld een eigen licentie beginnen achter te lopen met hun boekhouding.
-
Je kunt dit in meer detail (per dagboek) opvragen via de informatieknop achter de administratie en te kijken in de kolom systeemdatum.
-
-
Status administratie (niet alle stappen hoeven te worden gebruikt):
-
Documenten nog op te vragen: er is nog geen verzoek gedaan naar de klant om aan te leveren.
-
Documenten opgevraagd: er is een aanlevermail gestuurd. Deze status wordt nog niet automatisch gezet na de aanlevermail, dat moet nog worden geïmplementeerd.
-
Documenten aangeleverd: de documenten zijn van de klant ontvangen (digitaal of orders).
-
Klaar voor verwerking: er is gecontroleerd of alles aanwezig is om de administratie te verwerken.
-
Onderhanden: iemand van het kantoor is de administratie aan het verwerken
-
Review: indien de administratie nog wordt bekeken of als iemand anders de btw aangifte doet.
-
Rapporteren: als je een rapportagemail stuurt of andere rapportages voor de klant maakt.
-
Afgerond: betekent dat een administratie volledig is bijgewerkt. In combinatie met de vink voor ‘btw aangifte’ en ‘bijwerken voor’ bepaalt dit hoeveel er op schema liggen. Klik linksboven in het dashboard op het kalenderknopje ‘zet het accountancy dashboard klaar voor de volgende periode’ en alle deadlines met een groene vink die reeds verlopen zijn worden klaar gezet voor de volgende periode. De status van de administratie wordt dan terug gezet naar ‘documenten nog op te vragen’.
-
-
Medewerker:
-
Je kunt een medewerker toewijzen. Dit kan een vaste medewerker zijn maar je kunt dit ook gebruiken om als de btw gedaan moet worden het over te geven aan de relatiebeheerder zodat je het proces kunt sturen.
-
Als je gaat mailen via acties dan mailt het systeem uit de naam van de gebruiker die je hier hebt ingesteld. Indien geen medewerker staat ingesteld dan wordt het emailadres van de MINOX gebruiker gebruikt.
-
-
Acties:
-
Wisselen van administratie: als je in een administratie bent ingelogd en je hebt geen wijzigingen die je nog moet opslaan dan kun je snel wisselen per administratie. Dit werkt vooralsnog alleen volledig tussen interne administraties als je in een administratie zit. Als je klikt terwijl je in het kies administratie of kies klant scherm zit dan kan hij niet wisselen. Wil je naar een Minox administratie van een klant met eigen licentie dan opent hij het wissel klant scherm, we werken er aan dat hij direct de administratie kan openen. Heb je een ‘Buiten Minox administratie’ toegevoegd en een URL ingesteld dan spring je direct naar het inlogscherm van dat boekhoudpakket.
-
Mailen: Let op alle mails worden gestuurd uit naam van de medewerker die is ingesteld. Is er geen medewerker ingesteld dan wordt het mailadres ingesteld bij de MINOX gebruiker als afzender gebruikt.
-
Aanlevermail: aanlevermails kunnen handmatig en automatisch worden verstuurd. Automatisch kun je instellen via instellingen, zie hieronder.
-
Vraagpostenmail: deze haalt automatisch alle niet afgeletterde mutaties van de ingestelde vraagpostenrekening op en zet deze in een mail.
-
Rapportagemail: deze kan voor de periode waarover jij wilt rapporteren automatisch vijf rapportages ophalen:
-
Kolommenbalans
-
Ouderdomsanalyse crediteuren (staat los van de ingestelde periode, altijd de meest actuele openstaande postenlijst van het hoogste boekjaar)
-
Ouderdomsanalyse debiteuren (staat los van de ingestelde periode, altijd de meest actuele openstaande postenlijst van het hoogste boekjaar)
-
Proef- en saldibalans
-
Jarenoverzicht
-
Let op: de rapportages kunnen worden aangeklikt zodat je ze direct kunt bekijken. Dit werkt niet i.c.m. bepaalde adblockers plugins in je browser. Je kunt adblockers pauzeren voor een bepaalde site, vraag je systeembeheerder hiernaar.
-
-
-
Nieuwe mail: losse mail om snel iets te mailen aan de klant.
-
-
Acties en vaste afspraken: als er iets is vastgelegd dan staan er kleine streepjes in het icoon.
-
Acties zijn bedoeld om dingen vast te leggen die nog moeten worden uitgezocht. Het doel is dat de acties leeg worden gemaakt als de actie is afgerond, zodat het snel duidelijk is waar nog zaken moeten worden weggewerkt.
-
Vaste afspraken zijn bedoeld om specifieke kenmerken of aandachtspunten in de administratie vast te leggen zodat een administratie makkelijker door een andere medewerker kan worden overgenomen.
-
Als er acties zijn moet er een oranje bolletje worden getoond (dit is onderhanden werk)
-
-
-
Informatie over de administratie:
-
Lopend: dit toont belangrijkste informatie. Steeds meer kantoren werken ook met abonnementen en hebben staffels en prijzen op het aantal mutaties. Het # dat wordt getoond zijn het aantal regels in de database incl. automatische achtergrondboekingen, over het meest recente boekjaar van de administratie. Tevens zie je de mutatie met de hoogste boekingsdatum en de mutatie met de hoogste systeemdatum. Deze data is niet realtime maar wordt iedere nacht bijgewerkt. Nieuwe boekingen van vandaag zie je in dit aantal dus pas morgen terug.
-
Onder algemeen staat een samenvatting van de contactpersoon, de btw frequentie en de aanleverfrequentie.
-
-
Instellingen:
-
Je kunt de aanlevermethode instellen. Digitaal of langsbrengen heeft nog geen functie, op termijn willen we ook een link toevoegen bij digitaal zodat de klant met één klik het aanleverproces kan starten
-
Proces: vooral bij langsbrengen kun je hier de hoeveelheid werk inzetten zodra de administratie binnen is (grove schatting van aantal facturen en te verwerken betalingen) zodat je inzicht houdt in de hoeveel werk dat je nog moet verwerken.
-
Bijwerken: als je afwijkend van de btw deadline de administratie verwerkt kun je dat hier instellen.
-
-
De status bolletjes aan het begin van iedere administratie-regel;
Paars: Administratie komt in aanmerking voor eerstvolgende BTW deadline
Oranje: Administratie komt in de buurt van BTW deadline (instelbaar in accountancy dashboard instellingen)
Rood: BTW declaratie is nog niet gedaan voor administratie maar BTW deadline is verlopen
Groen: BTW declaratie is gedaan voor administratie
Grijs: BTW deadline van administratie is later dan eerstvolgende BTW deadline
Buiten Minox administraties
Ieder kantoor heeft wel wat administraties die niet in Minox Online worden gevoerd. Om toch één overzicht te hebben over alle administraties kun je ‘buiten Minox administraties’ toevoegen:
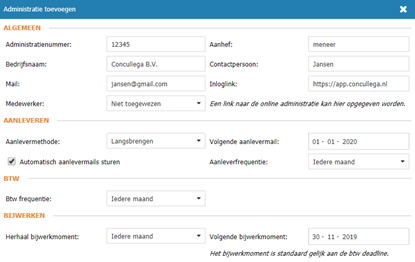
-
Deze administratie wordt toegevoegd aan de lijst met administraties.
-
Veel handigheidjes zijn beschikbaar zoals direct naar de administratie gaan, mails sturen, status zetten, medewerker toewijzen.
-
Alle handigheden waar data voor nodig is kan uiteraard niet worden gebruikt, zoals vraagposten, laatst bijgewerkt, rapportages, etc.
Belangrijk:
Onder instellingen van een buiten Minox administratie kan een buiten Minox administratie worden verwijderd, bijvoorbeeld als je de administratie van het externe systeem heb gemigreerd naar Minox Online.
Filters
Niet alle data wordt in tabel getoond maar je kunt wel op bijna alle data filteren.
-
Bijna alle filters spreken voor zich.
-
Dagboek boekingen tussen kan worden uitgeklapt om te zoeken op het volgende:
-
Bijvoorbeeld alle administraties waarvan het verkoopdagboek meer dan 30 dagen niet bij is bijgewerkt doe je zo:
-
Zet het aantal dagen op minder dan 365, bijvoorbeeld 364 om een lijst over te houden met administraties die minimaal één boeking hebben in een verkoopdagboek.
-
Zet daarna bijvoorbeeld de 0 dagen naar 30 dagen en je krijgt alle administraties die 30 dagen achterlopen met hun verkoopfacturen (=geen boeking hebben in het verkoopdagboek met een boekingsdatum in de afgelopen 30 dagen)
-
-
Tot slot
Het accountancy dashboard is bedoeld om het inzicht van ieder kantoor te bevorderen, repeterende handelingen te automatiseren en de efficiency verder te vergroten. We hopen dat je veel plezier zult hebben van het Accountancy Dashboard. Heb je feedback op het gebruik van het accountancy dashboard? Stuur dan een email naar roadmap@minox.nl.
